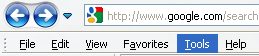This section describes how to use Password Manager dialog box to control your stored passwords. If you are not already viewing it, follow these steps:
1. Open the Edit menu and choose Preferences.
2. Under the Privacy & Security category, click Passwords. (If no subcategories are visible, double-click Privacy & Security to expand the list.)
3. Click Manage Stored Passwords. The Password Manager has two tabs:
* Passwords Saved: Click this tab to view the list of sites for which Password Manager has saved your user name and password & that is, the sites for which you selected "Yes" in response to Password Manager's request to store logon information. The second column shows the user name for each site. If the password is stored in encrypted form, "(encrypted)" appears after the user name. (The stored passwords themselves are not displayed.) If you remove an entry from the list, the stored user name and password will be discarded, and you will need to log in manually the next time you visit that site.
* Passwords Never Saved: Click this tab to view the list of sites for which you selected "Never for this site" in response to Password Manager's request to store logon information. If a site is included on this list, you must always type in your user name and password manually when you log onto this site. If you remove an entry from this list, Password Manager will again ask you, the next time you log onto the site, whether to store your user name and password.
4. Regardless of which tab you are viewing, you can remove entries from the list as follows:
- Remove: Select one or more entries that you want to remove, then click Remove.
- Remove All: Click this button to remove all the entries listed in the tab you are viewing.
The AutoComplete feature saves previous entries you've made for Web addresses, forms, and passwords. To delete entries from the Address bar, you must clear your History folder. You cannot clear individual entries from the list of saved entries.
1) On the Tools menu in Internet Explorer, click Internet Options.
2) Click the General tab and click Delete.
3) Check PASSWORDS and click delete.
Notes: When typing information in Web forms, and typing passwords, you can remove an item from the list of suggestions by clicking the item and then pressing the DELETE key.
For Help on an item, click at the top of the dialog box, and then click the item.